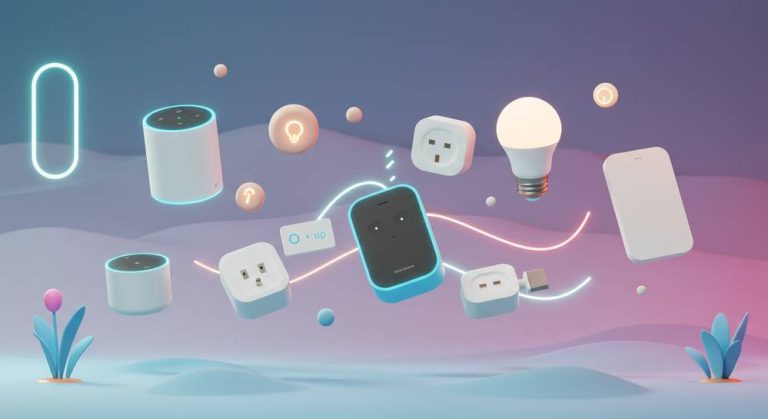Samsung Smart TVs combine sleek design with a user-friendly Smart Hub, giving you access to countless apps. Wondering how to add apps to Samsung Smart TV home screen? This guide simplifies the process, helping you customize your TV with favorites like Netflix or YouTube, whether they’re already installed or need downloading.
Why Add Apps to Your Samsung Smart TV Home Screen?
Before diving into how to add apps to Samsung Smart TV home screen, let’s consider why it’s worth doing. The home screen, or Smart Hub, is the central dashboard you see when you press the Home button on your remote. By adding apps here, you save time navigating menus and get instant access to the content you love. Whether it’s streaming shows, playing music, or checking the weather, having apps front and center enhances your TV’s functionality.
How to Add Apps to Samsung Smart TV Home Screen
Ready to get started? Here’s a clear breakdown of how to add apps to Samsung Smart TV home screen, covering both new downloads and existing apps.
1. Power Up and Connect
Turn on your Samsung Smart TV and ensure it’s connected to the internet. A stable Wi-Fi or Ethernet connection is essential, especially if you need to download new apps as part of the process.
2. Access the Smart Hub
Press the Home button on your remote to bring up the Smart Hub. This is where you’ll begin the journey of learning how to add apps to Samsung Smart TV home screen. The interface displays a ribbon of tiles, including your current apps and settings.
3. Enter the Apps Section
Using the directional arrows on your remote, scroll to the “Apps” tile or tab—it’s often represented by a grid icon. Press the Select button (typically the center of the directional pad) to open it. This section is key to managing and adding apps.
4. Find Your App
For New Apps: If the app isn’t installed yet, look for a search icon (usually a magnifying glass) in the Apps section. Select it, type the app’s name (e.g., “Disney+”) using the on-screen keyboard, and hit search. Once you find it, choose Install to download it. After installation, some models offer an immediate “Add to Home” option—select it if available, or continue to the next steps.
For Installed Apps: If the app is already on your TV, scroll through the list in the Apps section to locate it.
5. Open the Options Menu
Highlight the app (newly installed or existing) with your remote, then press and hold the Select button. A small menu will pop up with options like “Add to Home,” “Move,” or “Uninstall.” This is a critical step in how to add apps to Samsung Smart TV home screen.
6. Add It to the Home Screen
From the menu, select “Add to Home” (wording might vary slightly, like “Pin to Home,” depending on your TV’s software). Confirm if prompted, and the app will be placed on your home screen.
7. Check Your Home Screen
Press the Home button again to return to the Smart Hub. Scroll through the ribbon to ensure the app’s icon is now visible. Congratulations—you’ve mastered how to add apps to Samsung Smart TV home screen!
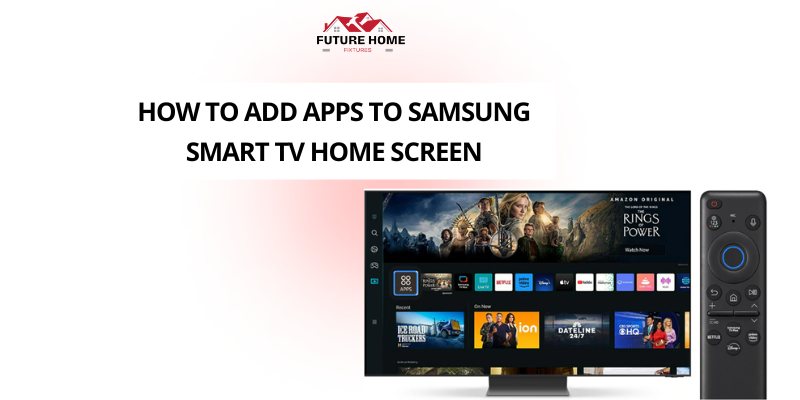
Extra Tips for a Perfect Setup
Want to tweak the order? Use the “Move” option from the same menu to shift apps around on your home screen.
Software Variations: The process for how to add apps to Samsung Smart TV home screen is largely the same across models, but the interface might differ slightly based on your TV’s Tizen OS version. The steps remain intuitive regardless.
Some apps, like Samsung TV Plus, might already be pinned by default, but you can still add others to suit your needs.
Troubleshooting Common Issues
If you’re struggling with how to add apps to Samsung Smart TV home screen, check these quick fixes:
Internet Problems: Ensure your TV is online—downloads won’t work without it.
App Not Showing: Restart your TV or update its software via Settings > Support > Software Update.
No “Add to Home” Option: Some older models may require you to manually navigate back to the home screen after installation, where the app might appear automatically.
Learning how to add apps to Samsung Smart TV home screen is a simple way to personalize your viewing experience. With just a few clicks on your remote, you can bring your go-to apps front and center, making your Samsung Smart TV even smarter. Whether you’re setting up a new device or refining an existing one, this guide ensures you’re ready to enjoy a home screen that’s uniquely yours. Try it out today and streamline your entertainment!